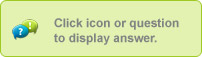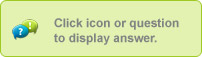-
First, ensure that the car is specifically meant for the Apptivity Hot Wheels game, and not a regular Hot Wheels car. You will be able to tell whether it is for Apptivity by looking for the contact points on the bottom of the car.
-
Ensure that the contact points are extended rather than retracted. There is a button on the bottom of the car that allows you to switch between traditional Hot Wheels car play (retracted) and Apptivity mode (extended).
-
Check the bottom of the car for debris, and wipe it with a clean, dry cloth.
-
Wipe your screen with a soft, dry cloth to ensure the best conductivity with the car.
-
Make sure you are holding the car in the right location in order for it to be recognized.
-
Hold it in the center and on the sides of the car while the tires are on the screen.
-
Make sure that you are not placing the car on the black or white frame around the iPad screen. You must keep the car only within the screen area.
-
Do not wear gloves or mittens since the car needs to come in contact with your fingertips.
|
-
You can customize your vehicle in the workshop. Follow the green tool icon to find the workshop hangar.
-
There are multiple types of customizations that you can make:
-
One-shots are one-time game modifiers that you can use to improve your performance, such as nitro bursts that give you faster speed. However, after you use a one-shot, you no longer have it anymore. You would need to unlock another one to use it again.
-
Add-ons are customizations that can be used forever on your vehicle, such as tires or weapons. Once you have unlocked them, they are permanently available for your use.
-
In order to modify your vehicle in the workshop, tap any icon in the circle with your finger and it will take you to the page where you can unlock it, if you have enough credits.
-
You can purchase more credits to unlock specific one-shot or add-on modifications. Once add-ons are purchased, they will always be available to equip your car.
|
You should place the Apptivity Hot Wheels car on the screen in that location in order to play.
|
There is a silver-colored speed control button on the lower left side of the screen. The image on it is a gear box. Tap the button to move from “Stop” mode to “Slow” and “Fast” modes.
|
You should pull the car back so that your car stays in that location on the screen.
|
The tutorial only plays once, but parts of it can be viewed again by clicking on the map icon on the top left corner of your screen.
|
|
It works best without a screen protector.
|
|
|
-
Touch the screen with your finger to move forward to the next page.
-
If the game keeps freezing, try doing a hard reset.
-
Click the home button on your iPad to get to the home screen.
-
Then double-click the home button again. The multitasking bar will appear.
-
Touch the thumbnail of the Apptivity game until it wiggles, and then touch the minus button.
-
Then click the home button again, and restart the game by clicking the thumbnail for the game on your home screen.
|
The various colored icons are meant to direct you to the different hangars in the Hot Wheels Test Facility. The red diamond icon takes you to the Search and Destroy Hangar, the yellow triangle icon takes you to the Long Jump Hangar, and the blue circle icon takes you to the Race Hangar. The green tool icon will allow you to upgrade your vehicle in the workshop.
|
Always remove the marker from the Monster Maker when printing is complete. Replace cap on marker immediately after use. Store the markers in the tool stand, cap side down, when not in use. If left uncapped, markers will dry out. Markers can be partially restored by replacing the caps and storing them in the tool stand, cap side down, for 24 hours. Use the included markers only with the Monster Maker.
|
The action button is the button on the hood of the car that you can press down in order to start the game, activate weapons, enter buildings and other zones, and more.
|
You need the appropriate piece of equipment, such as a flotation device, big-wheel tires or wings, to access certain areas. You can get this equipment in the Workshop, which you can find by following the green tool icon, then pressing the action button once you arrive at the Workshop hangar.
|
The more you play the game, the more credits you earn. You can redeem credits in the workshop. Your credits are listed in the top right corner of the screen.
|
-
PC: Windows Vista, Windows 7, Windows 8, Windows 8.1, Intel® Core™ i3 Processor, 2 GB RAM
|
-
From your iPad home screen, go to Settings, General, then Multitasking Gestures. Turn off Multitasking Gestures.
-
Make sure that you do not press the car down on the iPad home button, as that will close the game.
|
Click on the map icon in top left corner of screen. You can click on any of the icons to be taken to that particular area of the Test Facility.
|
-
Monster Maker is made for iPad Air, iPad mini with Retina display, iPad (4th generation), iPad mini, and iPad (3rd generation). iOS 7.0 or higher is required.
-
Monster Maker is compatible with Samsung Galaxy Tab®, Samsung Galaxy Tab® 2, Samsung Galaxy Tab® 3, Samsung Galaxy Tab®, 8.9, Samsung Galaxy Tab® 10.1, Samsung Galaxy Note®, Google Nexus 7 (2012), Google Nexus 7 (2013), Google Nexus 10, Sony Xperia™ Tablet Z, Toshiba Excite™.
|
From the home screen, tap the Settings icon. From there you can change a variety of settings including turning off multitasking gestures. For more detail, please refer to http://www.apple.com/support/ipad
|
In career mode or exhibition mode, look for black track-pad with chevron arrows at bottom or side of the screen. Move your figure back and forth along the track-pad rapidly to grapple, pin, or toss a Superstar out of the ring.
In the specialty matches, move your figure back-and forth along the track-pad rapidly to catch up to the opposing Superstar, or to increase your power against him.
|