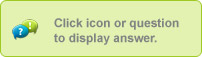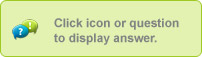Apptivity works best without a screen protector.
|
|
|
If this occurs during the Hello Barbie™ setup process, make sure the doll is properly charged. Hello Barbie™ should remain in the charging station and connected to power during the setup.
When putting Hello Barbie™ into connection mode, make sure you see white flashing lights (they may also look light blue) If the lights flash (royal) blue, Hello Barbie™ has been reset and will automatically say "My batteries need to recharge. Please connect me to the charging station." Connect Hello Barbie™ to the charger and continue putting her into connection mode.
If this occurs during conversations or red lights appear, connect Hello Barbie™ to her charger, make sure that the charging cable is firmly connected to the doll, and that the orange charging indicator is illuminated.
|
· You cannot use your combat weapons in flying by game design as they would not allow you the range and fire rate required to complete the mission.
|
From the home screen, tap the Settings icon. From there you can change a variety of settings including turning off multitasking gestures. For more detail, please refer to http://www.apple.com/support/ipad
|
We know a big concern with parents is the safety of playing with a physical toy on their iPad screen. Acknowledging this, we have developed Apptivity toys utilizing special screen-safe plastic that when clean and free of foreign debris will not scratch screen surfaces.
|
· Check the bottom of the figure for debris, and wipe it with a clean, dry cloth.
· Wipe your screen with a soft, dry cloth to ensure the best conductivity with the figure.
· Do not wear gloves or mittens since the figure needs to come in contact with your fingertips.
· Make sure that you are not placing the figure on the frame around the iPad screen. You must keep the figure only within the active screen area.
· The figure is only recognized when placed within an open level, so make sure you don’t put it down on a menu page or another non-playable screen.
|
If this occurs during the Hello Barbie™ setup process, the WiFi SSID name or the WiFi password was possibly entered incorrectly. Select the "Manage WiFi" option to add the correct SSID name and password.
If the issue occurs during conversations and/or Hello Barbie's lights are flashing yellow you may need to move the doll closer to the WiFi router/modem. Hello Barbie's lights will flash yellow if the WiFi signal is getting weaker.
|
We know a big concern with parents is the safety of playing with a physical toy on their iPad screen. Acknowledging this, we have developed our toys utilizing special screen-safe plastic that when kept clean and free of foreign debris will not scratch screen surfaces.
|
In career mode or exhibition mode, look for black track-pad with chevron arrows at bottom or side of the screen. Move your figure back and forth along the track-pad rapidly to grapple, pin, or toss a Superstar out of the ring.
In the specialty matches, move your figure back-and forth along the track-pad rapidly to catch up to the opposing Superstar, or to increase your power against him.
|
|
|
There is a silver-colored speed control button on the lower left side of the screen. The image on it is a gear box. Tap the button to move from “Stop” mode to “Slow” and “Fast” modes.
|
When playing the game, lift your figure or fingers off the screen for at least 4 seconds, and the pause menu will appear.
The checklist icon is the green notepaper at the left side of the screen. Tap it to access the checklist.
The checklist will indicate your next task or assignment within the game.
|
Hello Barbie™ may occasionally encounter issues sending and receiving conversations. The issues may be based on signal strength, roaming, or Internet congestion. Usually the issues are brief and Hello Barbie™ will resume operation quickly. This can also occur when Hello Barbie™ has been in connection mode for along time or has timed out after a long period of inactivity. Turning Hello Barbie™ off and on again will enable the doll to resume normal activity.
This may also happen if Hello Barbie™ loses its WiFi connection. Please take the following steps:
- Close the Companion App
- Go to your devise's WiFi settings
- Reconnect to your WiFi network
In addition, you may get this message if Hello Barbie's batteries are low. If this is the case, please place Hello Barbie™ back on her charger.
|
Check the bottom of the base for debris, and wipe it with a clean, dry cloth.
Wipe your screen with a soft, dry cloth to ensure the best conductivity with the figure.
Make sure you are holding the figure in the right location in order for it to be recognized. Hold it on the sides of the base where the black indented finger grips are. Do not wear gloves or mittens since the base needs to come in contact with your fingertips.
Make sure that you are not placing the figure on the black or white frame around the iPad screen. You must keep the figure only within the screen area.
|