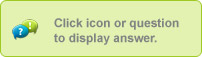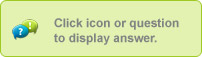|
|
For best results, make sure doll parts are clean and dry before installing in Monster Maker. If your design did not print completely, erase ink using the provided sponge. Add water and a little dish soap (not included) and rub with the sponge until the ink is removed. Dry the doll part thoroughly before putting it back in the Monster Maker.
|
|
|
Always remove the marker from the Monster Maker when printing is complete. Replace cap on marker immediately after use. Store the markers in the tool stand, cap side down, when not in use. If left uncapped, markers will dry out. Markers can be partially restored by replacing the caps and storing them in the tool stand, cap side down, for 24 hours. Use the included markers only with the Monster Maker.
|
In the drawer, on the right side of the printer.
|
If this occurs during the Hello Barbie™ setup process, the WiFi SSID name or the WiFi password was possibly entered incorrectly. Select the "Manage WiFi" option to add the correct SSID name and password.
If the issue occurs during conversations and/or Hello Barbie's lights are flashing yellow you may need to move the doll closer to the WiFi router/modem. Hello Barbie's lights will flash yellow if the WiFi signal is getting weaker.
|
-
Monster Maker is made for iPad Air, iPad mini with Retina display, iPad (4th generation), iPad mini, and iPad (3rd generation). iOS 7.0 or higher is required.
-
Monster Maker is compatible with Samsung Galaxy Tab®, Samsung Galaxy Tab® 2, Samsung Galaxy Tab® 3, Samsung Galaxy Tab®, 8.9, Samsung Galaxy Tab® 10.1, Samsung Galaxy Note®, Google Nexus 7 (2012), Google Nexus 7 (2013), Google Nexus 10, Sony Xperia™ Tablet Z, Toshiba Excite™.
|
|
Additional red, purple, and black markers are available in the Monster Maker Primary Extension Pack, sold separately.
|
|
Next to the On/Off switch, behind the rubber plug.
|
Hello Barbie™ may occasionally encounter issues sending and receiving conversations. The issues may be based on signal strength, roaming, or Internet congestion. Usually the issues are brief and Hello Barbie™ will resume operation quickly. This can also occur when Hello Barbie™ has been in connection mode for along time or has timed out after a long period of inactivity. Turning Hello Barbie™ off and on again will enable the doll to resume normal activity.
This may also happen if Hello Barbie™ loses its WiFi connection. Please take the following steps:
- Close the Companion App
- Go to your devise's WiFi settings
- Reconnect to your WiFi network
In addition, you may get this message if Hello Barbie's batteries are low. If this is the case, please place Hello Barbie™ back on her charger.
|
During the setup process your device is connected to your new Hello Barbie™. If the Hello Barbie™ Companion App is closed while Hello Barbie™ is still connected to your device, the "Connection Error" will appear. Please take the following steps:
- Close the Companion App
- Go to your device's WiFi settings
- Reconnect to your WiFi network, Re-open the Barbie Companion App
The error should be resolved and you can continue the setup process. In some cases, you may have to start over.
|
The new iPad Air and iPad Mini Retina are not compatible with the Barbie Digital Makeover app.
There is a known issue with iPad Air and iPad Mini Retina devices that is preventing the Barbie Digital Makeover App from functioning properly. We are aware of this issue and we are doing our best to resolve the situation and we will update the app as soon as a fix is available. We do not have a timeframe as to when it will be updated.
The product is compatible with iPad 2, iPad (3rd Generation), iPad (4th Generation) and iPad mini.
iPad is a trademark of Apple Inc., registered in the U.S. and other countries.
|
-
PC: Windows Vista, Windows 7, Windows 8, Windows 8.1, Intel® Core™ i3 Processor, 2 GB RAM
|
|
|
The app may display this message if the doll part is not installed completely. Make sure that the doll part is installed per the instructions, and that the carriage slide is lined up with the doll part icon.
|
Hello Barbie™ can store up to three WiFi networks. To add additional WiFi networks, please follow the steps below:
- Have the Hello Barbie™ Doll and the Companion App near one another
- Open the Hello Barbie™ Companion App on your device
- On the "Manage Hello Barbie™" screen, tap the "Manage WiFi Connection" button
- Follow the in-app steps to add additional WiFi Networks
|
|
|
Please go to
service.mattel.com
to request replacement parts . Please store the adapters in the tool stand when not in use.
|
If this occurs during the Hello Barbie™ setup process, make sure the doll is properly charged. Hello Barbie™ should remain in the charging station and connected to power during the setup.
When putting Hello Barbie™ into connection mode, make sure you see white flashing lights (they may also look light blue) If the lights flash (royal) blue, Hello Barbie™ has been reset and will automatically say "My batteries need to recharge. Please connect me to the charging station." Connect Hello Barbie™ to the charger and continue putting her into connection mode.
If this occurs during conversations or red lights appear, connect Hello Barbie™ to her charger, make sure that the charging cable is firmly connected to the doll, and that the orange charging indicator is illuminated.
|
|
|