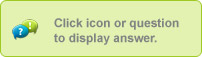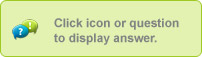Each character has her own unique adventure taking place in the world of Monster High. Gameplay includes collecting objects, and playing mini-games to advance the story:
o Draculaura™ wins a group of spirited creatures at the Monster High carnival, and they run wild, terrorizing the school. To spare Clawd from eternal detention, Draculaura searches for a way to get them under control and discovers their true freaky-fab nature in the process.
o When a science experiment goes awry in Mr. Hack’s class, Frankie has a high voltage energy interaction with Otto Maton. She is sparking at the bolts to stitch things up after this revoltage exchange of energy and ultimately finds a chic solution.
o Due to a Cupid mishap, Clawdeen accidentally becomes the furrocious object of Manny Taur’s affections. His bullying style of courtship leaves Clawdeen picking up the pieces of the messes he makes. To reclaim her boy-free independence, Clawdeen must reverse Cupid's spell.
o Lagoona thinks something is fishy when Gil tries to avoid her. She soon learns that he has the Blue Flu and is fleeing in the other direction to keep her from getting sick. Determined to help, she finds a way to stand by her man (errr…fish).
|
The app may display this message if the doll part is not installed completely. Make sure that the doll part is installed per the instructions, and that the carriage slide is lined up with the doll part icon.
|
|
If you receive an error message during printing, turn off the Monster Maker using the power switch. Wait a few seconds and turn it back on. Restart the app.
|
Items that can be collected or interacted with have a glow around them. To collect an object, move the figure near the object or over it.
|
Please go to
service.mattel.com
to request replacement parts . Please store the adapters in the tool stand when not in use.
|
When playing the game, lift your figure or fingers off the screen for at least 4 seconds, and the pause menu will appear.
The map icon is the MH pendant at the top of the left side of the screen. Tap it to access the map.
The map has arrows pointing to where you should go next to complete your task. The various colored icon shows you where you currently are.
o Blue = Frankie
o Pink = Draculaura
o Purple = Clawdeen
o Turquoise = Lagoona
Skullette™ icons show you where non-player characters are located.
|
|
|
In the drawer, on the right side of the printer.
|
Once you complete the game for one character, you can access the mini-games within that game again through the main menu.
|
Hello Barbie™ can store up to three WiFi networks. To add additional WiFi networks, please follow the steps below:
- Have the Hello Barbie™ Doll and the Companion App near one another
- Open the Hello Barbie™ Companion App on your device
- On the "Manage Hello Barbie™" screen, tap the "Manage WiFi Connection" button
- Follow the in-app steps to add additional WiFi Networks
|
When playing the game, lift your figure or fingers off the screen for at least 4 seconds, and the pause menu will appear.
Tap the pink heart icon to go back to the main menu where you can access another character’s game.
|
From your iPad home screen, go to Settings, General, then Multitasking Gestures. Turn off Multitasking Gestures.
Make sure that you do not press the figure down on the iPad home button, as that will close the game.
|
When playing the game, lift your figure or fingers off the screen for at least 4 seconds, and the pause menu will appear.
The checklist icon is the green notepaper at the left side of the screen. Tap it to access the checklist.
The checklist will indicate your next task or assignment within the game.
|
Always remove the marker from the Monster Maker when printing is complete. Replace cap on marker immediately after use. Store the markers in the tool stand, cap side down, when not in use. If left uncapped, markers will dry out. Markers can be partially restored by replacing the caps and storing them in the tool stand, cap side down, for 24 hours. Use the included markers only with the Monster Maker.
|
|
Next to the On/Off switch, behind the rubber plug.
|
If you want to come back to play later, simply lift up your fingers or the figure to get the pause menu. Then press the iPad home button to minimize the app.
You cannot go to the main menu to switch between characters without losing your progress.
|
· The action button is the button on the top of the figure’s base that you can press down in order to advance dialogue, use your character’s special ability in the game, and interact with your environment.
|
|
|
|
|
Each character has a special ability that allows them to do unique actions within their world. It is able to be activated when the base glows on screen and there is a humming sound effect; at that point you can press the action button on the base of the figure.
o Frankie’s special ability is to electrify objects.
o Draculaura’s is to hang from the ceiling.
o Lagoona’s is to clear murky water.
o Clawdeen’s is to follow a scent trail.
|
To initially configure Hello Barbie™, please follow the steps below:
- Download the Companion App for your device from: https://toytalk.com/product/hello-barbie/
- Ensure your Hello Barbie™ doll is plugged in and is charging. For best results, we recommend that Hello Barbie™ be as close to your Internet router as possible.
- Open the Companion App and follow the outlined step to create your Toy Talk account
- Follow the in-app steps to configure your WiFi network
|
For best results, make sure doll parts are clean and dry before installing in Monster Maker. If your design did not print completely, erase ink using the provided sponge. Add water and a little dish soap (not included) and rub with the sponge until the ink is removed. Dry the doll part thoroughly before putting it back in the Monster Maker.
|
Go back to the main menu and re-select your character.
|
When playing the game, lift your figure or fingers off the screen for at least 4 seconds, and the pause menu will appear.
Tap the purple lips to turn off either all sound or the music only.
Alternatively, you can turn off all sound on your iPad using the hardware switch on the side of your device.
|
Touch the screen with your finger or push the action button to move forward.
If the game keeps freezing, try doing a hard reset. Click the home button on your iPad to get to the home screen. Then double-click the home button again. The multitasking bar will appear. Touch the thumbnail of the Apptivity game until it wiggles, and then touch the minus button. Then click the home button again, and restart the game by clicking the thumbnail for the game on your home screen.
|
|
Additional red, purple, and black markers are available in the Monster Maker Primary Extension Pack, sold separately.
|
No, unless you are playing with your fingers. Each figure can only be used in that specific character’s game.
|
No, Windows and Mac computers are supported only through USB. Please connect Monster Maker to your computer with a standard A-to-B USB printer cable (not included).
|
Check the bottom of the base for debris, and wipe it with a clean, dry cloth.
Wipe your screen with a soft, dry cloth to ensure the best conductivity with the figure.
Make sure you are holding the figure in the right location in order for it to be recognized. Hold it on the sides of the base where the black indented finger grips are. Do not wear gloves or mittens since the base needs to come in contact with your fingertips.
Make sure that you are not placing the figure on the black or white frame around the iPad screen. You must keep the figure only within the screen area.
|
You can, but you will only be able to play the initial portion of each character’s game unless you have Apptivity toy for that character.
To play without the toy, use two fingers to move around the screen, and a third finger to press the action button.
|
-
PC: Windows Vista, Windows 7, Windows 8, Windows 8.1, Intel® Core™ i3 Processor, 2 GB RAM
|
-
Monster Maker is made for iPad Air, iPad mini with Retina display, iPad (4th generation), iPad mini, and iPad (3rd generation). iOS 7.0 or higher is required.
-
Monster Maker is compatible with Samsung Galaxy Tab®, Samsung Galaxy Tab® 2, Samsung Galaxy Tab® 3, Samsung Galaxy Tab®, 8.9, Samsung Galaxy Tab® 10.1, Samsung Galaxy Note®, Google Nexus 7 (2012), Google Nexus 7 (2013), Google Nexus 10, Sony Xperia™ Tablet Z, Toshiba Excite™.
|
Hello Barbie™ may occasionally encounter issues sending and receiving conversations. The issues may be based on signal strength, roaming, or Internet congestion. Usually the issues are brief and Hello Barbie™ will resume operation quickly. This can also occur when Hello Barbie™ has been in connection mode for along time or has timed out after a long period of inactivity. Turning Hello Barbie™ off and on again will enable the doll to resume normal activity.
This may also happen if Hello Barbie™ loses its WiFi connection. Please take the following steps:
- Close the Companion App
- Go to your devise's WiFi settings
- Reconnect to your WiFi network
In addition, you may get this message if Hello Barbie's batteries are low. If this is the case, please place Hello Barbie™ back on her charger.
|
If this occurs during the Hello Barbie™ setup process, make sure the doll is properly charged. Hello Barbie™ should remain in the charging station and connected to power during the setup.
When putting Hello Barbie™ into connection mode, make sure you see white flashing lights (they may also look light blue) If the lights flash (royal) blue, Hello Barbie™ has been reset and will automatically say "My batteries need to recharge. Please connect me to the charging station." Connect Hello Barbie™ to the charger and continue putting her into connection mode.
If this occurs during conversations or red lights appear, connect Hello Barbie™ to her charger, make sure that the charging cable is firmly connected to the doll, and that the orange charging indicator is illuminated.
|
If this occurs during the Hello Barbie™ setup process, the WiFi SSID name or the WiFi password was possibly entered incorrectly. Select the "Manage WiFi" option to add the correct SSID name and password.
If the issue occurs during conversations and/or Hello Barbie's lights are flashing yellow you may need to move the doll closer to the WiFi router/modem. Hello Barbie's lights will flash yellow if the WiFi signal is getting weaker.
|
-
You can customize your vehicle in the workshop. Follow the green tool icon to find the workshop hangar.
-
There are multiple types of customizations that you can make:
-
One-shots are one-time game modifiers that you can use to improve your performance, such as nitro bursts that give you faster speed. However, after you use a one-shot, you no longer have it anymore. You would need to unlock another one to use it again.
-
Add-ons are customizations that can be used forever on your vehicle, such as tires or weapons. Once you have unlocked them, they are permanently available for your use.
-
In order to modify your vehicle in the workshop, tap any icon in the circle with your finger and it will take you to the page where you can unlock it, if you have enough credits.
-
You can purchase more credits to unlock specific one-shot or add-on modifications. Once add-ons are purchased, they will always be available to equip your car.
|
Each Superstar has his own signature move, offense/defense ranks, signature Superstar entrance, and digital object to use in-game during power play mode (objects are only available in career mode).
After each match, win or lose, you earn experience points which can be applied to upgrade your Superstar’s offense or defense capabilities.
|